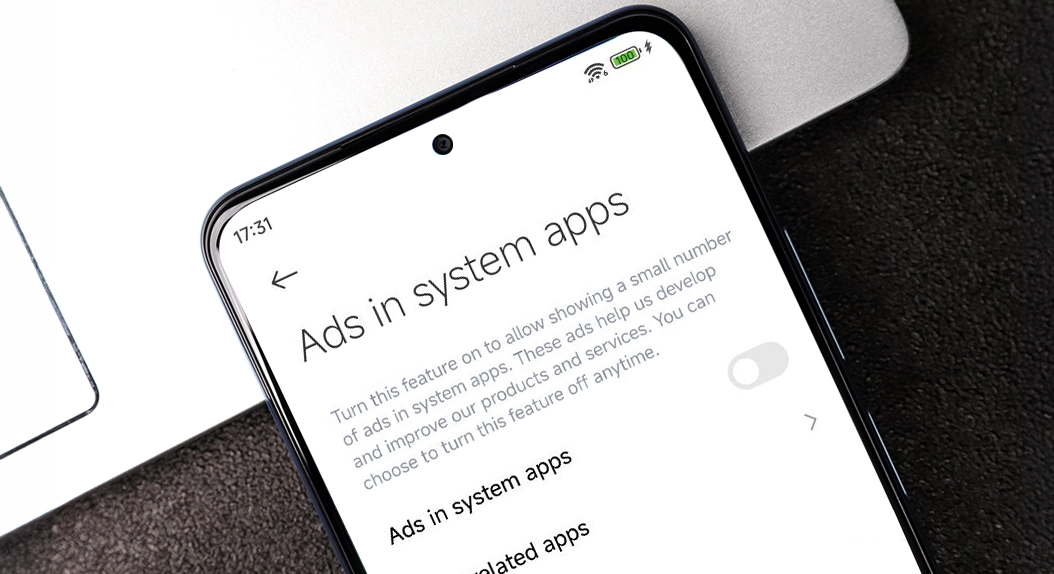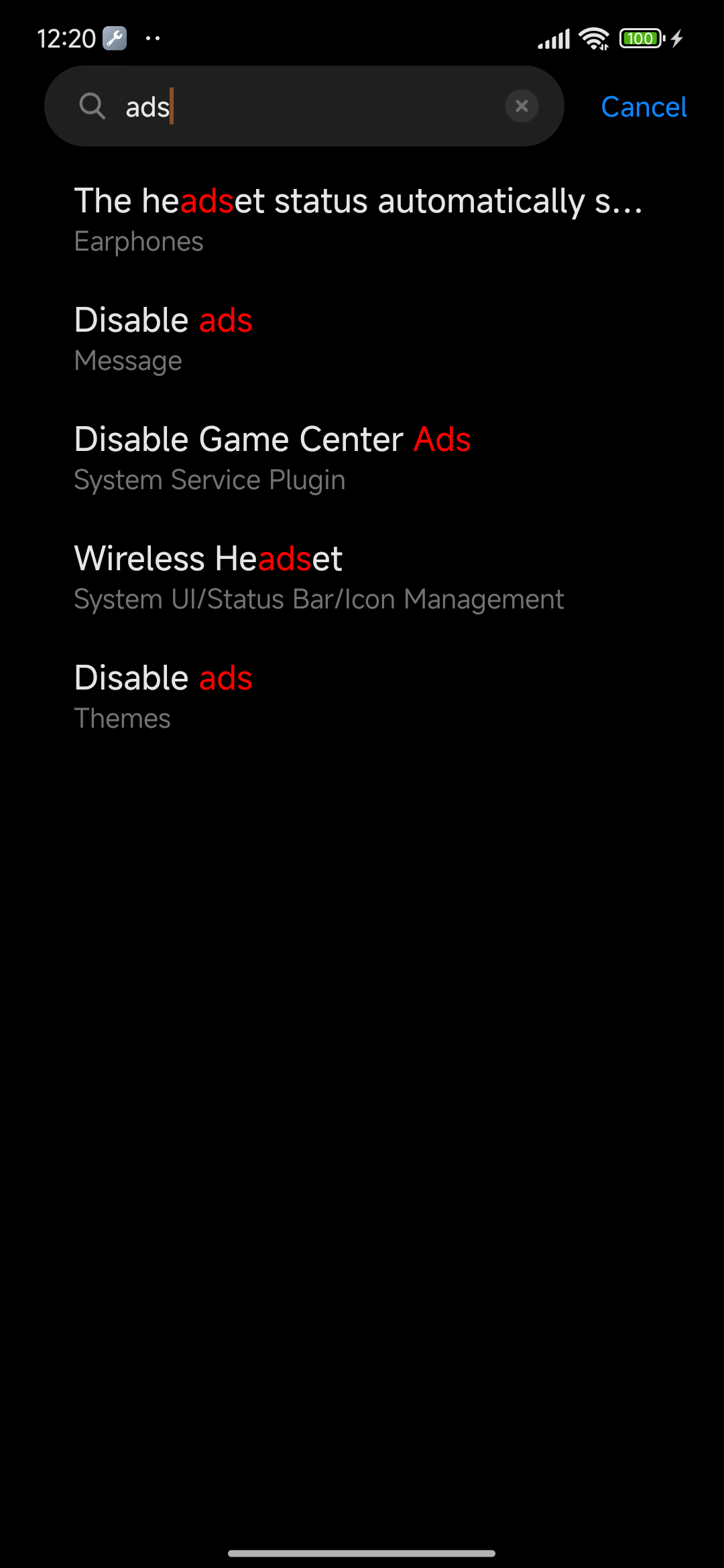In Verbindung mit der zunehmenden technologischen Innovation und der täglichen Nutzung von Smartphones ergeben sich viele Probleme im Zusammenhang mit dem Schutz der Privatsphäre und der ständigen Bombardierung mit Werbung bei der Nutzung verschiedener Anwendungen – eine Herausforderung, mit der viele Nutzerinnen und Nutzer konfrontiert sind.
HyperOS, das von Xiaomi eingeführt wurde, bietet viele Funktionen, um das Nutzererlebnis zu verbessern, könnte aber auch persönlich angepasste Werbung mit sich bringen, die einige Nutzer vielleicht nicht mögen würden. In diesem Beitrag erfährst du Schritt für Schritt und im Detail, wie du Werbung und personalisierte Empfehlungen für verschiedene Apps und Einstellungen in HyperOS deaktivieren kannst.
Schritt 1: Schalte die Werbeoptionen in Apps aus
Beende zunächst die MSA auf deinem HyperOS System Ads.
Der erste Schritt auf dem Weg der Anzeigenreduzierung sind die HyperOS System Ads, die oft als Hauptgrund für Anzeigen im System genannt werden.
- Einstellungen öffnen
- Gib Fingerabdrücke, Gesichtsdaten und die Bildschirmsperre ein.
- Gib Autorisierung & Widerruf ein:
- Suche nach der Option “ Autorisierung & Widerruf “ und tippe sie an.
- Finde „MSA“ und „MiuiDeamon“.
- Schalte sie aus.
Nun wollen wir verhindern, dass Xiaomi Daten für personalisierte Werbeempfehlungen sammelt.
- Öffne die Einstellungen
- Öffne Passwörter & Sicherheit:
- Gib Fingerabdrücke, Gesichtsdaten und die Bildschirmsperre ein.
- Datenschutz eingeben
- Suche und wähle Werbedienste.
- Deaktiviere„Personalisierte Werbevorschläge“.
Deaktiviere jetzt die Option „Werbung deaktivieren“, die nicht auf jedem Gerät verfügbar ist.
- Einstellungen öffnen
- Öffne das Menü Mi Account
- Gehe zu Über Xiaomi-Konto
- Schalte „Werbung in System-Apps“ aus
Deaktiviere Werbung in Xiaomi-Apps
Nachdem du die Systemwerbung ausgeschaltet hast, musst du im nächsten Schritt die Werbung für HyperOS-Anwendungen deaktivieren.
Mi Musik
- Öffne die Mi-Musik-App
- Gehe zu Einstellungen
- Tippe auf Erweiterte Einstellungen
- Schalte„Empfehlungen“ aus
Mi Video
- Öffne die Mi Video App
- Gehe zum Reiter Konto
- Tippe auf Einstellungen
- Schalte„Empfehlungen“ aus
Themen
- Öffne die Themen-App
- Gehe zum letzten Reiter
- Tippe auf Einstellungen
- Schalte„Empfehlungen“ aus
Bildschirm sperren
- Einstellungen öffnen
- Gehe zu Sperrbildschirm
- Tippe auf Glance für Mi
- Tippe auf Datenschutzrichtlinie
- Schalte„Empfehlungen für dich“ aus
Datei-Manager
- Öffne die Dateimanager-App
- Tippe auf das Menü-Symbol in der oberen Ecke
- Gehe zu Einstellungen
- Schalte„Empfehlungen“ aus
Teilen & Ich
- Öffne die Share & Me App
- Tippe oben rechts auf mehr
- Tippe auf about
- Tippe auf Hilfe & Feedback
- Schalte„Personalisierte Werbung“ aus
Mi Browser
- Öffne die Mi Browser App
- Tippe auf Browser-Einstellungen
- Gehe zu Erweitert
- Gehe zu „Reihenfolge der Top-Sites“ oder suche die Option „Empfehlungen“.
- Schalte„Empfehlungen“ aus
Downloads
- Öffne die Downloads-App
- Tippe auf das Symbol mit den drei Punkten in der oberen Ecke
- Gehe zu den Einstellungen
- Schalte„Empfohlene Inhalte anzeigen“ aus
Sicherheit
- Öffne die Sicherheits-App
- Tippe auf das Einstellungssymbol in der oberen Ecke
- Gehe zum Menü Empfehlungen
- Schalte„Empfehlungen erhalten“ aus
Cleaner
- Öffne die Sicherheits-App
- Tippe auf das Symbol Einstellungen in der oberen Ecke
- Tippe auf Cleaner in den Funktionseinstellungen
- Schalte„Empfehlungen erhalten“ aus
App-Sperre
- Öffne die App Sicherheit
- Tippe auf App Lock
- Tippe auf das Einstellungssymbol in der oberen Ecke
- Schalte„Empfehlungen erhalten“ aus
Geschwindigkeit erhöhen
- Öffne die Sicherheits-App
- Tippe auf Boost Speed
- Tippe auf das Einstellungssymbol in der oberen Ecke
- Schalte„Empfehlungen erhalten“ aus
Spiel-Turbo
- Öffne die Sicherheits-App
- Tippe auf Game Turbo
- Tippe auf das Einstellungssymbol in der oberen Ecke
- Gehe zu Allgemeine Einstellungen
- Schalte„Inhaltsempfehlungen“ aus
Apps verwalten
- Öffne die App Sicherheit
- Tippe auf Apps verwalten
- Tippe auf das Symbol mit den drei Punkten
- Tippe auf das Einstellungssymbol in der oberen Ecke
- Schalte„Empfehlungen erhalten“ aus
WhatsApp-Reiniger
- Öffne die Sicherheits-App
- Tippe auf Whatsapp Cleaner
- Tippe auf das Einstellungssymbol in der oberen Ecke
- Schalte„Empfehlungen“ aus
Ordner
- Öffne den Ordner auf dem Homescreen, aus dem du die Werbung entfernen möchtest
- Tippe auf den Ordnernamen
- Schalte „Beworbene Apps“ aus
Letzte Apps
- Einstellungen öffnen
- Tippe auf Startbildschirm & Zuletzt verwendet
- Schalte „Vorschläge anzeigen“ aus
Schritt 2: Deaktiviere die Werbung in HyperCeiler
Verwende HyperCeiler, um Werbung zu blockieren. Du kannst deine Werbeeinstellungen ganz einfach in HyperCeiler verwalten, wenn du es installiert hast. Dies ist eine Root-Methode. Wenn du HyperCeiler nicht installiert hast, musst du es nicht extra für diesen Vorgang installieren.
- Öffne die HyperCeiler App
- Suche nach„Ads“.
- Befolge die Anweisungen in den Einstellungen von HyperCeiler, um alle Anzeigen vollständig zu deaktivieren.
Befolge all diese Details, um die Anzeigen zu deaktivieren und ihre Empfehlungen von deinem HyperOS-Gerät zu entfernen. Das führt nicht nur zu einem besseren Nutzererlebnis, sondern auch zu einer besseren Kontrolle. Um diese werbefreie Umgebung aufrechtzuerhalten, musst du sie regelmäßig überprüfen, denn die Updates einiger Apps und Änderungen im System könnten deine Auswahl zurücksetzen. Genieße ein sauberes und konzentriertes mobiles Erlebnis mit deinem HyperOS-Gerät!

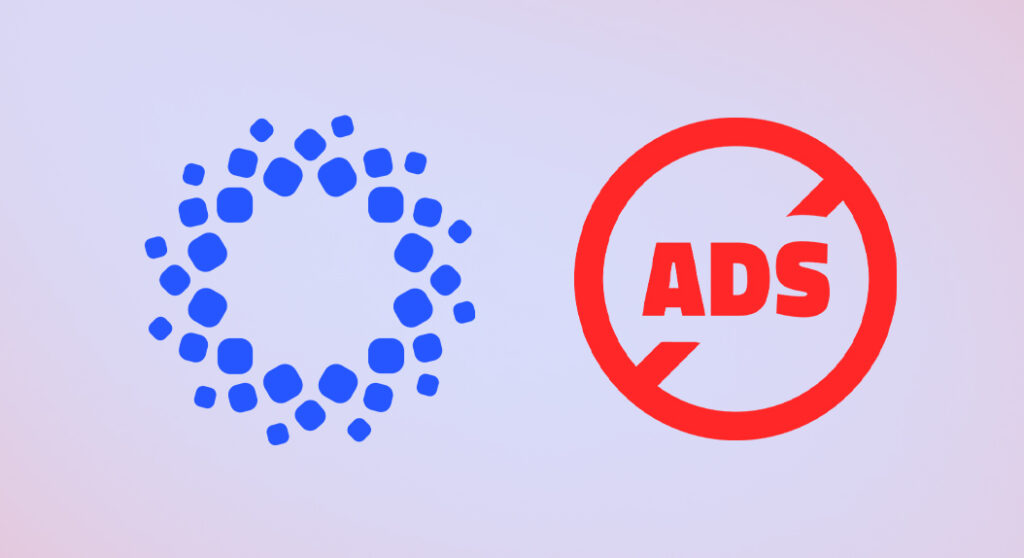
 Emir Bardakçı
Emir Bardakçı